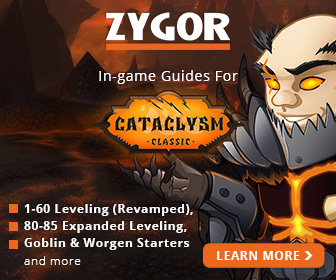Baggins
Client Version: 5.0.4
Features
- Create Rules based on
- ItemType (Armor, Weapon, Consumable etc)
- Equip Location
- Item Quality
- Periodic Table Set
- Bag or Bag Type
- Soulbound, Unbound, BoE, BoP, BoU
- ItemID (individual items)
- Item name, or partial item name
- Fully customizable bag layout
- Create any number of bags with any number of sections
- Can be setup to be one sorted bag for everything, a bag for each category, or anything in between
Basic Usage
In its default setup Baggins has a set of bags defined that contain categories of items, in some cases divided into sections
- Equipment
- Armor
- Weapons
- Quest
- Quest Items
- Consumables
- Water
- Food
- First Aid
- Potions
- Scrolls
- Misc (Everything else)
- Trade Goods
- Mats
- Gathered
- Ammo
- Ammo
- Soul Shards
- Other
- Other (all items that dont match another category) : Trash : Empty
There is also an all in one setup available with a single bag containing your entire inventory. These two built in profiles can be loaded using the Load Profile menu entry
- Other (all items that dont match another category) : Trash : Empty
Baggins is primarily controlled through a FuBar plugin (mini map icon if you dont have FuBar).Clicking this will open all your bags, the toolip has all your bags listed that clicking will open individually.There is a keybinding that can be set to toggle all bags, they will also open at vendors, the bank, the mailbox and the auction house automaticallyAlt-Clicking an item in one of the baggins bags will bring up a context menu.This is a quick way to include or exclude single items from categories. There is also a menu here with information about the item, this can be useful for defining custom rules.
You can move where the bags are placed when the layout is set to auto by selecting Set Layout Bounds
Editing Bags
Selecting Edit Bags from the menu will open a window listing all the currently defined bags.
This allows you to setup the sections contained in bags, and what categories of items are displayed. When a section contains more than one category items that match either category will appear in the section.Bags and sections can be deleted by Ctrl-Clicking them and moved up or down by Shift-Clicking and Alt-Clicking respectively.If you cant see all your bags in the window, it can be scrolled by using the mousewheel. You might also have to scroll down to see the close button.
Editing Categories
Selecting Edit Categories from the menu will open a window listing all currently defined categories, this acts much like the edit bags window.A category is defined as a sequence of rules, applied in order to each item to determine whether the item is in this category.Rules are applied in sequence, OR will add items to the category that match the rule, AND will remove items from the category that dont match the rule, NOT will remove items from the category that do match the rule.
Types of rules
- ItemType
- Filters based on type/subtype of the item, this is based on return value from GetItemInfo().
- ContainerType
- Filters based on the Type of the container the item is in
- ItemID
- Filters based on a list of items based on itemid
- Bag
- Filters based on the bag that the item is in
- Periodic Table Set
- Filters based on the sets defined in the PeriodicTable-2.0 library, there is a broswer for the sets available.
- ItemName
- Filters based on a partial match of the item name, this can be a Pattern or a string to match
- Empty
- Filters empty slots
- AmmoBag
- Filters items contained in ammo pouches and quivers
- Quality
- Filters based on the quality of the item
- EquipLoc
- Filters based on the equip location of the item, this is based on the return values from GetItemInfo()
- Other
- Special rule that will match all items that dont get picked up by another category in the current set of bags. IMPORTANT: This must be the only rule in a category, other rules will be ignored
- Bind see warning
- Filters based on how an item binds or if it is already soulbound
- Tooltip see warning
- Filters based on text in the tooltip. If the text is the name of a global string, it will match against that.
Equipment Sets
Baggins_ClosetGnome, Baggins_ItemRack, or Baggins_Outfitter
Baggins_ClosetGnome is a plugin for Baggins that adds filter rules for ClosetGnome sets. It does not have its own interface. The filters are made available through Baggins’s normal category creation. Rules can be created that match a specific ClosetGnome set, any ClosetGnome set, or anything not in any ClosetGnome set.
- ClosetGnome sets
There’s no way to modify a set. It’s as simple as: 1. equip set, 2. add a new set with the same name, and it will be overwritten.There is no “autoset” support in ClosetGnome, but there’s nothing stopping you from making a 3rd party addon for it. ClosetGnome_BigWigs can be used to equip sets per boss, for example.
When you add a set, the character frame will pop up and all the slots will be green. Clicking a slot will make it red, which means that slot will be *ignored* for that set. If you want a slot to be empty, make sure it’s empty when creating the set and keep it enabled (green). Control+Clicking a slot will snatch the icon of the current item there and use as the set icon, which makes the tooltip list a bit nicer.
Equipping a set in combat is obviously not possible, so the set will be queued automatically and switched to when you get out of combat. If the set contains any weapons, the weapons will be switched immediately if that option is on.
- Macro
You can easily equip a ClosetGnome set in a macro like so:/script ClosetGnome:WearSet(MySetName)- Other methods that might be useful for macros include ]ClosetGnome:IsSetFullyEquipped(setName), ClosetGnome:HasSet(setName) and ClosetGnome:FindItem(itemName).
- FindItem simply searches your bags for a item, and if it finds it, it returns the bag number and slot number where it is located, and if it does not find anything, it returns -1, so it’s safe to use it in a if statement to see if you’re currently carrying the required items to equip a set or not.
- Filters on items being in your ClosetGnome / ItemRack / Outfitter sets (any set, or specific ones)
- Baggins_ItemRackis a plugin for Baggins that adds filter rules for ItemRack sets. It does not have its own interface. The filters are made available through Baggins’ normal category creation. Rules
- Baggins_Outfitter is a plugin for Baggins that adds filter rules for Outfitter sets. It does not have its own interface. The filters are made available through Baggins’s normal category creation. Rules can be created that match a specific Outfitter set, any Outfitter set, or anything not in any Outfitter set.
- Usability via Baggins_Usable
Filters on items being usable / equippable- Baggins UsableBaggins_Usable is a plugin for Baggins that adds filter rules for items that you can equip, consume or use. It does not have its own interface. The filters are made available through Baggins’ normal category creation
- GarbageFu Status via Baggins_GarbageFu
Filters on items being tagged as drop/keep in FuBar_GarbageFu- Baggins_GarbageFu– This small Baggins addon adds filtering on drop/keep item configuration in <html><a href=”/wiki/FuBar_GarbageFu” title=”FuBar GarbageFu”>FuBar_GarbageFu</a></html>. The typical use is for filtering out trash from bag views.
- Auctioneer’s Bottom Scanner purchased for reasons via
- Baggins_BtmScan
Filters on the “reason for purchase” tag in the Bottom Scanner tooltip, to easily sort your vendor, disenchant, resale, etc., purchases.Baggins_BtmScan – This addon adds Bottom Scanner filtering categories to Baggins. Have you ever bought a lot of items on the AH with Bottom Scanner and then spent ages searching your bags for them? This addon will help you!
- Baggins_BtmScan
- How does it work?
- There are filters available for every BtmScan evaluator module you have installed, and they should be fairly self-explanatory.
- You create a category with one or more of these filters, add the category to a bag, and it will filter all your items for you.
- New versions of this addon will be designed to work with Auctioneer Advanced, and the support for the classic version of Auctioneer has been dropped.
- Warning: The Bind and Tooltip rules use tooltip scanning and take significantly more time to process than the other rules, use them sparingly.
- These rules can be combined to create any type of sorting system that you want, the built in categories and simply a starting point to give you an idea of what is possible.
- Changes to rules arent applied in real time to prevent lag while editing them, closing the category editor or pressing the apply button at the bottom will apply them.

 Classic
Classic