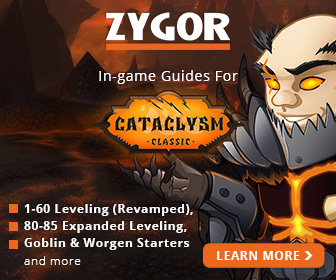Tell Me When
Client Version: 4.3.4
TellMeWhen provides visual, auditory, and textual notifications about cooldowns, buffs, and pretty much every other element of combat. TellMeWhen is…
Flexible
Icons can track any of the following things:
- Cooldowns
- Buffs/Debuffs
- Reactive abilities
- Multi-state abilities
- Temporary weapon enchants
- Totems/Wild mushrooms/Ghouls/Lightwell
- Rune cooldowns
- Internal cooldowns
- Others’ cooldowns
- Diminishing returns
- Spell casts
- Loss of Control effects
- …And any combination of over 110 other things with easy-to-use conditions.
Customizable
- Icons can be set to show or hide based on the status of their basic element and their usability based on range, duration, stacks, and resources.
- All icons can show the standard cooldown animation to display their status, and are compatible with OmniCC.
- There are over 110 conditions that can be configured to make an icon show only under very specific or very general circumstances.
- You can set a sound to play when important attributes of an icon change.
- You can also set text to be announced/displayed when an icon’s attributes change.
- Icons can show at different transparency levels based upon the usability/existence of what they are checking.
- Icons can show status bars on top of them, indicating the required resources and their remaining cooldown/duration in a different way.
- Icons can be skinned with Masque (formerly ButtonFacade).
Examples
- A druid could display an icon when a clearcasting buff procs
- A mage could display an icon when Arcane Blast has sufficient mana to be cast and is in range of the target , and have a Polymorph icon appear when the mob they’ve set to focus becomes unsheeped
- A death knight could have icons appear to show when Freezing Fog procs , when Rune Strike is usable , and when Horn of Winter drops and needs to be refreshed
- A rogue could monitor their own stack of Deadly Poison on a mob , and have icons appear when they need to reapply poisons to their weapons
- An elemental shaman could set an icon to show when they have more than 6 stacks of Lightning Shield
- A retribution paladin could show an icon for Templar’s verdict when they have 3 holy power
- A hunter could show icon to help facilitate aspect swapping , and an icon for mend pet when their pet’s health is below 50%
- A balance druid could show an icon when they are out of combat and one of their mushrooms is not
- placed
A priest could set an icon to monitor all of their chakra states in one icon , or set an icon to watch the cooldown of Rapture
- While these examples may help you get started, the best way to use TellMeWhen is to use your imagination! The possibilities are virtually limitless, so download TellMeWhen now and see what it can do for you!
Instructions
To lock and unlock TellMeWhen, type “/tmw” or “/tellmewhen“.
When you first log in with TellMeWhen installed, you will see one group of four icons in the center of your screen. To begin using TellMeWhen, right-click on one of these icons, and the icon editor will appear. You need to select an icon type from the dropdown menu and enable the icon, and then configure the icon to suit your needs based on the settings that are available. An explanation of what most settings do can be found in the tooltip displayed when you mouse over a setting.
You can also drag spells from your spellbook, your pet’s spellbook, or items from your inventory to quickly set up a cooldown icon for that spell/item. Icons can be spatially manipulated by holding down the right mouse button and dragging them around. When they are dropped on another icon, a menu will appear asking you what you want to do with the icon – Options include Move, Copy, and Swap.
General settings can be accessed via ‘/tmw options‘, the Blizzard interface options, or the ‘Group Settings’ tab of the icon editor.
All available slash commands are:
- ‘/tmw‘ – Toggles TellMeWhen between locked (functional) or unlocked (configuration) states.
- ‘/tmw options‘ – Opens the general settings configuration for TellMeWhen.
- ‘/tmw profile “Profile Name“‘ – Loads a TellMeWhen profile. Profile name is case sensitive, and must be quoted if it contains spaces. (E.g. ‘/tmw profile “Cybeloras – Aerie Peak“‘).
- ‘/tmw enable groupID iconID‘ – Enables the specified group or icon (E.g. ‘/tmw enable 2 4‘ or ‘/tmw enable 3‘).
- ‘/tmw disable groupID iconID‘ – Disables the specified group or icon (E.g. ‘/tmw disable 2 4‘ or ‘/tmw disable 3‘).
- ‘/tmw toggle groupID iconID‘ – Toggles the specified group or icon between enabled and disabled (E.g. ‘/tmw toggle 2 4‘ or ‘/tmw toggle 3‘).
Conditions
Conditions are a very powerful feature of TellMeWhen that allow you to narrow the circumstances under which an icon or group should show. To configure conditions for an icon, click the condition tab on the Icon Editor. Conditions can check a wide variety of things, and I recommend that you explore the condition type menu to see what is available. You can add multiple conditions to an icon, and you can group different conditions together for use with the Boolean operators AND and OR by clicking the parenthesis between each condition.
Conditions are also used for other purposes throughout TellMeWhen.
Meta icons
Meta icons are one other special feature of TellMeWhen that makes it so powerful and versatile. Meta icons allow you to specify a list of other icons to check within the meta icon, allowing you to have a large number of icons for different situations show in the same location on your screen. By chaining meta icons together
Groups
All TellMeWhen icons belong to a parent group. Each of these groups have many settings; some affect their appearance and size, while other affect their functionality. The options for a group can be accessed by typing “/tmw options“, or by clicking the group settings tab on the icon editor. Groups can also have conditions set to govern when they are shown and hidden – accessed through the Group Conditions tab of the icon editor, they are configured exactly the same way as icon conditions.
Troubleshooting
- Make sure that TellMeWhen is not in configuration mode. Type ‘/tmw‘ to toggle configuration mode on and off.
- The most common problem people encounter is caused by not entering the name correctly during configuration. Make sure you enter names EXACTLY as they are named when you mouse over them. For buffs this is often different from the ability/totem/trinket/enchant/talent which casts the buff, so be sure to check. Known buffs and debuffs are shown as a dark purple or a warrior brown color in the suggestion list.
- If the name of the ability does not work properly, use the SpellID. SpellIDs can be found by looking at the suggestion list that pops up as you begin typing in the name, or by finding the ability on a site such as Wowhead.
- Check the settings of the icon’s group.
- Check the icon’s settings in the other tabs of the icon editor.

 Classic
Classic