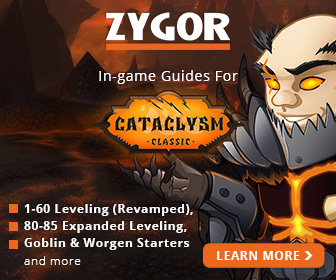Armory
Client Version: 4.3.4
All armory information as (once) seen on the official site from Blizzard Entertainment, in game, for all your characters, on all realms.
Enables the use of a compact character frame
Detailed profession information of all your characters
PVP information, including arena teams
Searchable inventory, including bags, bank, mailbox and auctioned items
Quest logs and spell books of all your characters
Friends, ignores and events of all your characters
Share quests, recipes and character information with other Armory users
Searchable Guild Bank that updates itself automatically without visiting the bank yourself
Tooltip enhancement and equipment comparison tooltips
Customizable functionality
Overview of location, stats, equipment, reputation, talents, currencies and honor per character
Overview of inventory items, including bag, bank, void storage, mail and auctioned items per character and overall
Overview of quests per character
Overview of daily quests, random dungeons, battlegrounds and world bosses
Overview of profession recipes per character
Overview of spells per character (including pets)
Overview of arena teams
Overview of friends and ignores per character
Overview of gear sets per character
Overview of events per character, including tradeskill cooldowns, with notification
Overview of achievements in progress per character
Searchable inventory by name or quality (e.g. “=epic”) per character or overall
Searchable professions by level (e.g. “10”, “~10” or “10-20”) or recipe name
Multiple realm support
Copy link in chat frame support (shift-click in equipment, inventory, recipes, quests, spells and talents)
Copy reputation into chat frame (shift-click)
Copy instance info into chat frame (shift-click)
Gold per character and faction total
Saved instances (raid info) per character
Equipment comparison tooltips
Shows characters that are on a linked quest
Shows progression of your characters in linked achievements
Shows item counts in tooltips
Shows inventory reagent counts in recipe tooltips
Shows who knows or can learn a recipe and who can craft an item in tooltips
Shows if an item belongs to a gear set in its tooltip
Shows gemming details (gem name, quality and gem versus socket color) in tooltips
Configurable inventory item expiration scanning at start-up and on-demand
Draggable and scalable frames
Native Auctioneer (EnhTooltip), oGlow, Pawn, ReagentCost, Elephant, ManyItemTooltips, LinkWrangler, GearScore and AtlasLoot support
LibDataBroker enabled
Command-line and UI based search for items, spells, quests, recipes, inventory and glyphs
Easily find the glyphs on your alts you didn’t inscribe yet
Lookup quests, recipes and character information of other Armory users
Ability to filter Armory messages in the chat frame
Fully integrated Guild Bank support through a separate add-on
Summary tooltip attached to Armory’s icon with an overview of your characters and easy access to all your professions
Shows the time to get fully rested in the summary’s XP tooltip
Copy summary’s XP into chat frame (shift-click)
Ability to use a compact character frame
Startup
There are five different ways in which you can start Armory.
1)/armory
2)/ar
3)Bind a key in the key bindings section e.g. Alt-a
4)Use of a LDB display add-on
5)Use the minimap button
Data Collection
Once Armory is enabled as a WoW add-on it will scan and keep track of your playing character’s data. But some information can only be reached when you actually open a game window. Before you do so Armory will not be aware of any information contained in it. Game windows concerned are the bank, mailbox, AH and your skill windows (i.e. professions). Once opened Armory will contain their data.
Fast Search
To search the database without opening Armory you can use “/ar find” from the command-line. The syntax is:
/ar find all|inventory|item|quest|spell|skill|glyph [namepart]
where you should choose one of the search types “all”, “inventory”, “item”, “quest” “spell” or “skill”, e.g. “/ar find item boots”. You may abbreviate search types. If you omit the search type “item” will be assumed, .e.g. “/ar find item boots” is the same as “/ar find boots”. To search all occurrences of the phrase “spell” you need to specify “/ar find all spell”.
You can also search for multiple name parts, e.g. “/ar find boots for” will find “Boots of Foretelling” and “Reinforced Mail Boots”. To search an exact phrase you need to put quotes (single or double) around it, e.g. “/ar find ‘boots of for'”.
In the configuration pane you can change the default from “item” into something else. Also you may opt for displaying the results in a separate window instead of the default chat frame. Using this mode you don’t need to specify the search type on the command-line (/ar find will simply open the window) but you still can.
The “inventory” type is somewhat special in the sense that it provides a consolidated list of items found in the inventory of your characters. It only provides a unique list with totals.
You can use “/ar find glyph unknown” (or “/ar find glyph ?”) to get an overview of the missing glyphs on your characters.
Alternatively you can use:
/ar find [link] or even /ar [link]
to search your database for an item based on the provided link. There is also an option you can set in the configuration pane that will enable you to alt-click a link to start the search.
Navigation
Just below the portrait there are two small arrows that enable you to browse forward and backward through your characters. In the key bindings section you can define hotkeys for both functions. At the right-hand side of the portrait you can push a dropdown button to access a character selection menu.
Equipment Comparison
If you see an equipment tooltip in game, you can press the Alt key to get a comparison tooltip with the equipment of the selected character. If you use for example Alt-PgUp and Alt-PgDn as navigation hotkeys you can easily browse through the equipment of all your alts while comparing.
Summary Sheet
If you enable the minimap button or use a LDB display add-on a character summary page will be shown after a configurable delay when you hover over the character icon. You can use this sheet to quickly select a character, to delete an obsolete character or simply get an overview about e.g. the whereabouts and professions. You shift-click a profession to link it or left-click to open the recipe list.
Information Sharing
You can lookup quests, recipes and character information (limited to gear and build) of other characters. The command “/ar lookup” will open a window just for this purpose. To communicate with other Armory users, Armory needs to use one of the available channels. Most usable are group channels, so you can “ask within the guild” or “ask within the raid”, but you can also target someone to communicate directly. Note that when you look up character information you don’t need to target someone, because you can still use one of the group channels to communicate. In this case you just enter the name of the character you want to inspect (this can also be name of an alt of the person who is online, as long as that person didn’t block alt revelation for privacy reasons) and use a group channel you currently share. If this person is a guild member for instance you can select the guild channel to connect to this person’s Armory. The lookup window will only show the channels available to you.
One special note about quest lookups: when you lookup quests you can specify an area as well as a quest name (part). In the first case all quests that a character has in that area will be returned.
Guild Bank
Armory Guild Bank, AGB for short, is a separate add-on that enables you to view the Guild Bank contents anywhere in game. You need to visit the Guild Bank once and open all tabs. This will create an initial snapshot of each tab. Once this is done AGB will keep itself updated by exchanging information about tab changes between other guild members who also run AGB. This means that if someone else visits the Guild Bank and makes a deposit for instance, your AGB will be notified about this change and will update its contents automatically.
You open the Guild Bank with the command “/ar guildbank” or “/ar gb”, from the context menu or by using a key binding. Optionally it will also add an extra tab to the inventory frame. Please note that sometimes it takes time to retrieve the item information from the game server. Usually after a refresh (reopening the tab) AGB will show the missing item names.
If you disable the sharing module in Armory you can only use the snapshot feature of AGB.
Options
Armory’s options are set by using the configuration panel. To access the options panel type “/ar config” or select it from the Interface option in the game’s main menu. When using LDB integration or the minimap button (by default disabled if you use the toolbar integration) some options are also available in the icon’s context menu. Use “/ar help” to get an overview of available commands.
Maintenance
There are some command-line options you can use to delete characters from your database:
/ar delete all Deletes all characters in the database. The playing character will be rescanned.
Example: /ar delete all
/ar delete realm [name] Deletes all characters that belong to the specified realm. If [name] is not provided the current realm will be assumed. If the playing character is part of the realm deleted, it will be rescanned.
Example: /ar delete realm MyRealm (case sensitive)
/ar delete char [name] [realm] Deletes the specified character from the database. If [name] is omitted the playing character will be deleted first and then rescanned. If [realm] is not specified the current realm will be assumed.
Example: /ar delete char MyChar MyRealm (case sensitive)
/ar delete gb [guild] [realm] Deletes the specified guild bank from the database. If [guild] is omitted the current guild bank will be deleted. If [realm] is not specified the current realm will be assumed.
Example: /ar delete gb MyGuild MyRealm (case sensitive)
Tips
1)You can copy an item’s name into the search box of the inventory and guild bank frame by alt-clicking a bag item or an item link.
2)You can define several shortcut keys in WoW’s key binding interface.
3)If you have a “secret” guild character (i.e. not known as one of your alts) you should not reveal its relationship by clearing this option in the “Sharing” option panel for this character.
4)Lookup and Guild Bank windows can also be opened through a context menu (toolbar and minimap button).
5)You can delete an alt (not the playing character) by right-clicking its portrait and a pet by right-clicking the pet slot. The same applies to the guild bank by right-clicking the tabard icon.
You can shift-click almost anything to use it in chat.

 Classic
Classic